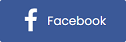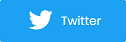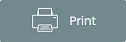Beginner's Guide for Using YouTube Live to Stream Events
YouTube is an online video-sharing platform used by a range of consumers and businesses. You can find anything from makeup tutorials and product tips, how-to videos for fixing a car, baking a recipe and even tips for getting into law school! Literally, there is a video for everyone!
What is YouTube Live and how do you use it?
YouTube Live is a way for users to reach their online community in real-time, a.k.a. Live. Just like posting a video, it is free to stream, however, there are a few things you must do before going live.
This starts with the verification process (the first step we will discuss below).
|
Live streaming widget and tickets Stream your YouTube Live event |
"What equipment do I need to stream on YouTube Live?"
This is the best part!
You don’t need a fancy set up to stream an event. Creators can use their desktop or laptop webcam, mobile device or streaming software. For beginners, we recommend using your webcam or mobile device. If you want to be a step up for a webcam event but are not ready for encoder streaming, we recommend adding the following to your equipment list.
- A green screen or backdrop during your event
- Microphones for better quality audio
- Lighting (focuses on three-point lighting; key light, fill light, backlight)
- Soundproofing pads to absorb the sound if filming in a large, open space
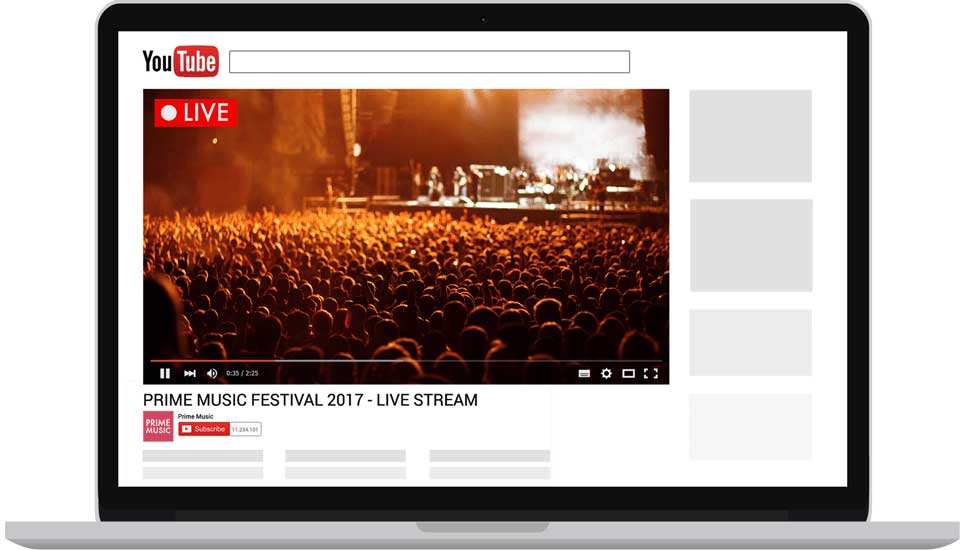
Streaming your event with YouTube live
We created this guide for all the promoters making the switch from in-person events to online streaming, looking for an easy solution out there. We will be answering the famous question, “How can you use YouTube Live to stream events?” for all the newbies out there.
So let’s get started!
Step 1: Make sure you are verified
First, make sure you do not have or have had live-streaming restrictions in the past 90 days. If this is the case, your streaming abilities have been turned off and you will not be able to use the platform.
Check the restriction list here.
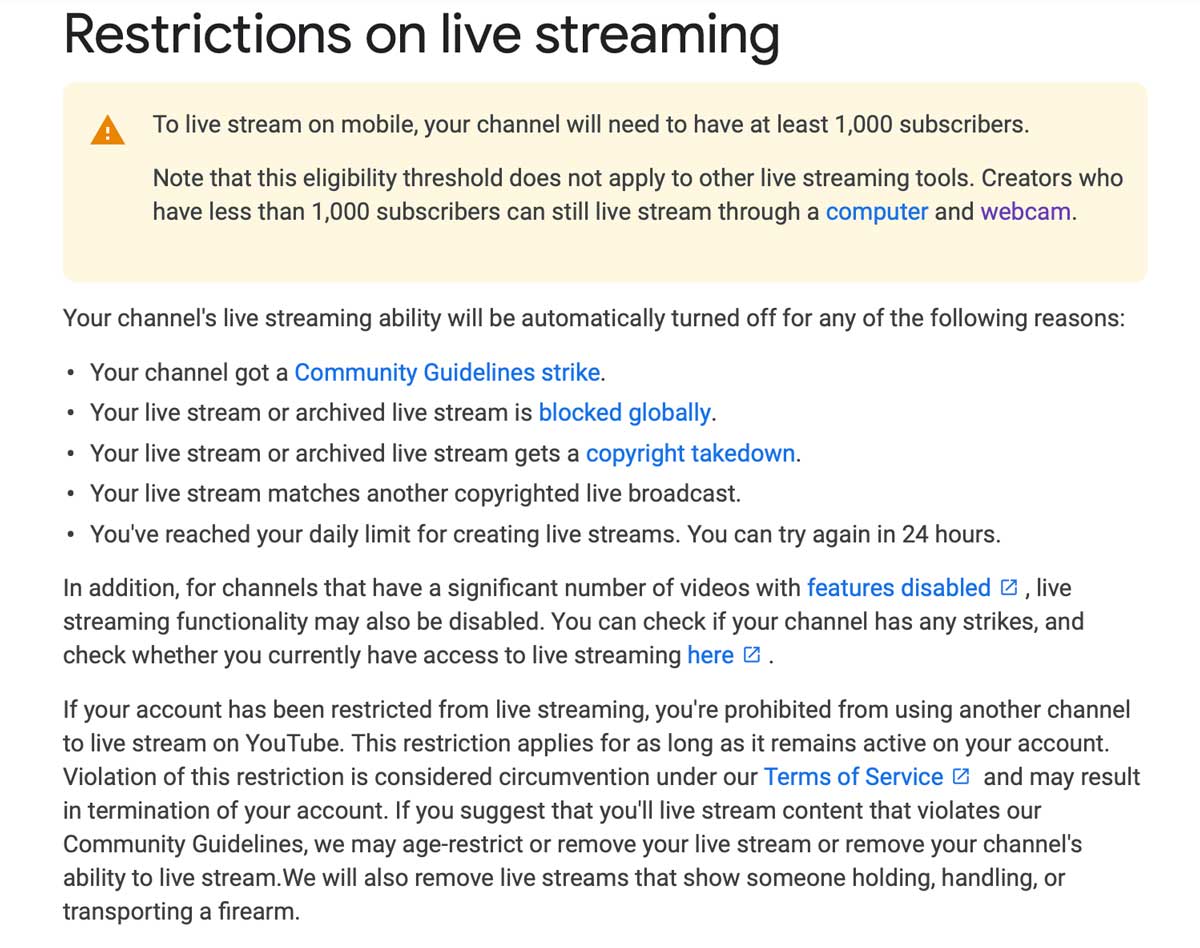
If your account is ok to continue, the actual first step is to verify your channel. This just requires you to enter some information to set up your account. If you are unsure or need to verify your channel, click here.
Click the link that says “verify your channel”.
Step 2: Decide how you plan on streaming the event
Like we mentioned earlier, you have the option to stream using a webcam, mobile or encoder. Since this is the beginner's guide, we will only be covering the two basic options; a webcam and mobile. Here are a few things to consider before making your decision.
Webcams/desktops: All you need for this method is a computer. No live streaming encoding or minimum number of subscribers is required.
Mobile: For this, you will need a mobile device or tablet with a camera and a mic. Other requirements include a minimum amount of 1,000 subscribers, a verified channel, and if Android, a 5.0+ device.
How to stream from your webcam using YouTube Live
- Go to YouTube Live
- Click “Create” in the upper right-hand corner
-
Click the “Go live” option
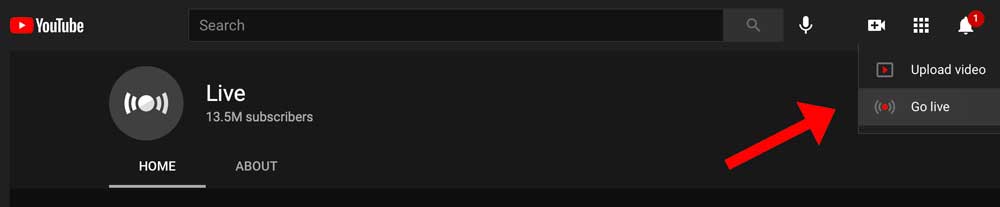
- Select when you want to go live. “Right now” or “Later date”
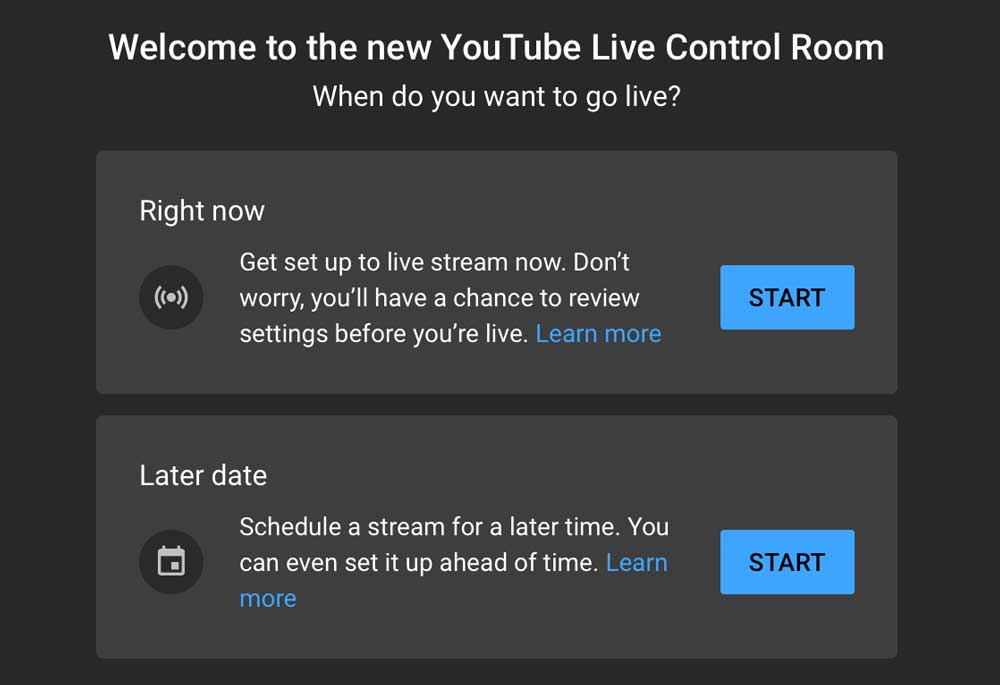
-
Select “Built-in webcam” option
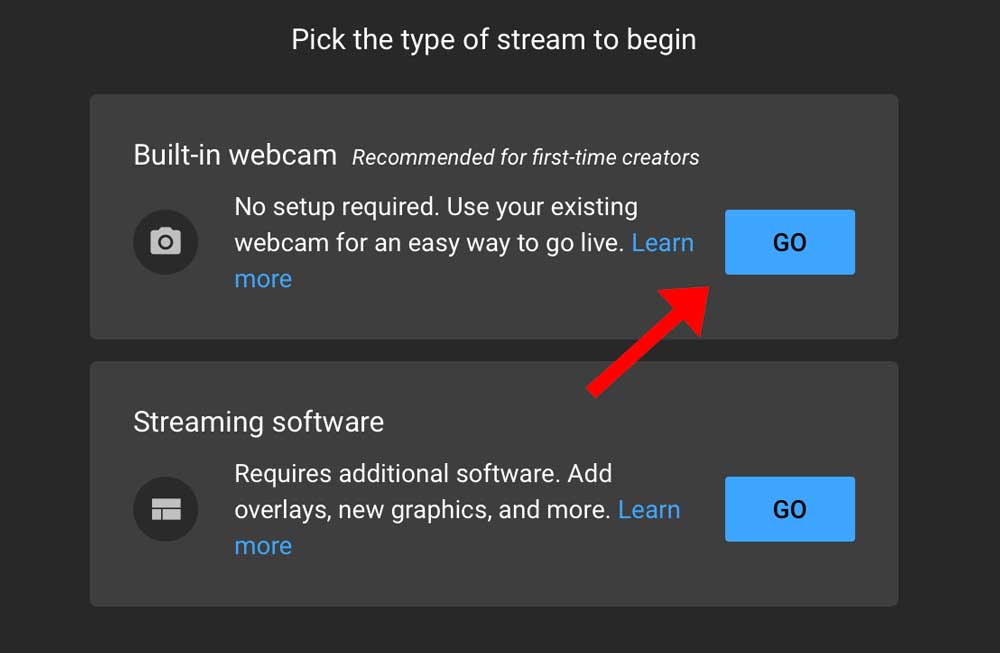
*** If you received the error below, that means your webcam isn’t compatible with your browser. Try downloading Chrome 60+ or Firefox 53+.
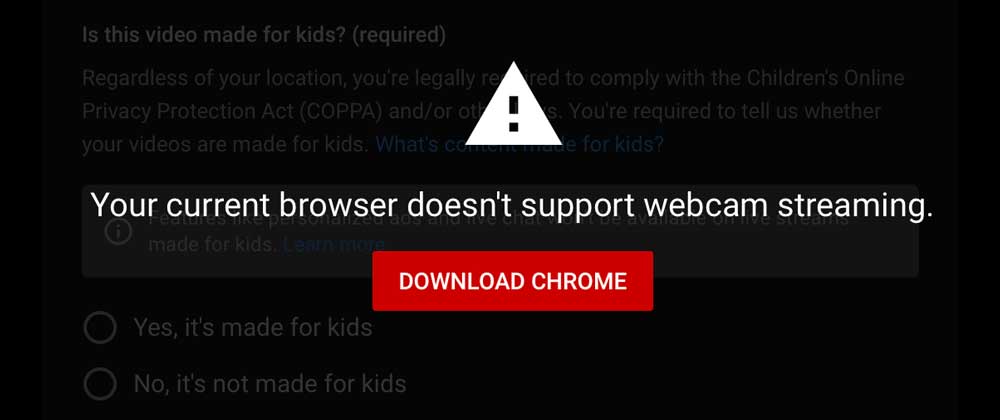
*** It also might need access to your camera and microphone. Select “Allow”.
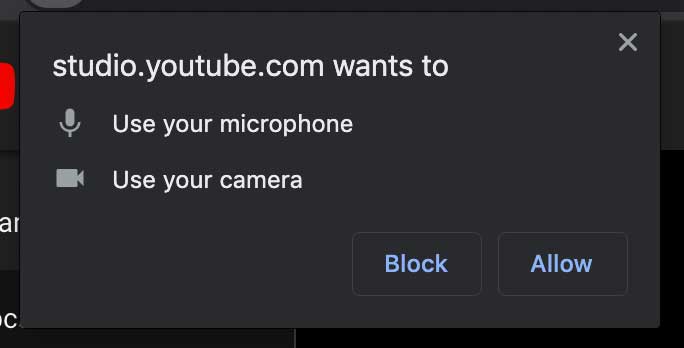
6. Enter your event name and description, scheduling option, and if the video is made for kids or not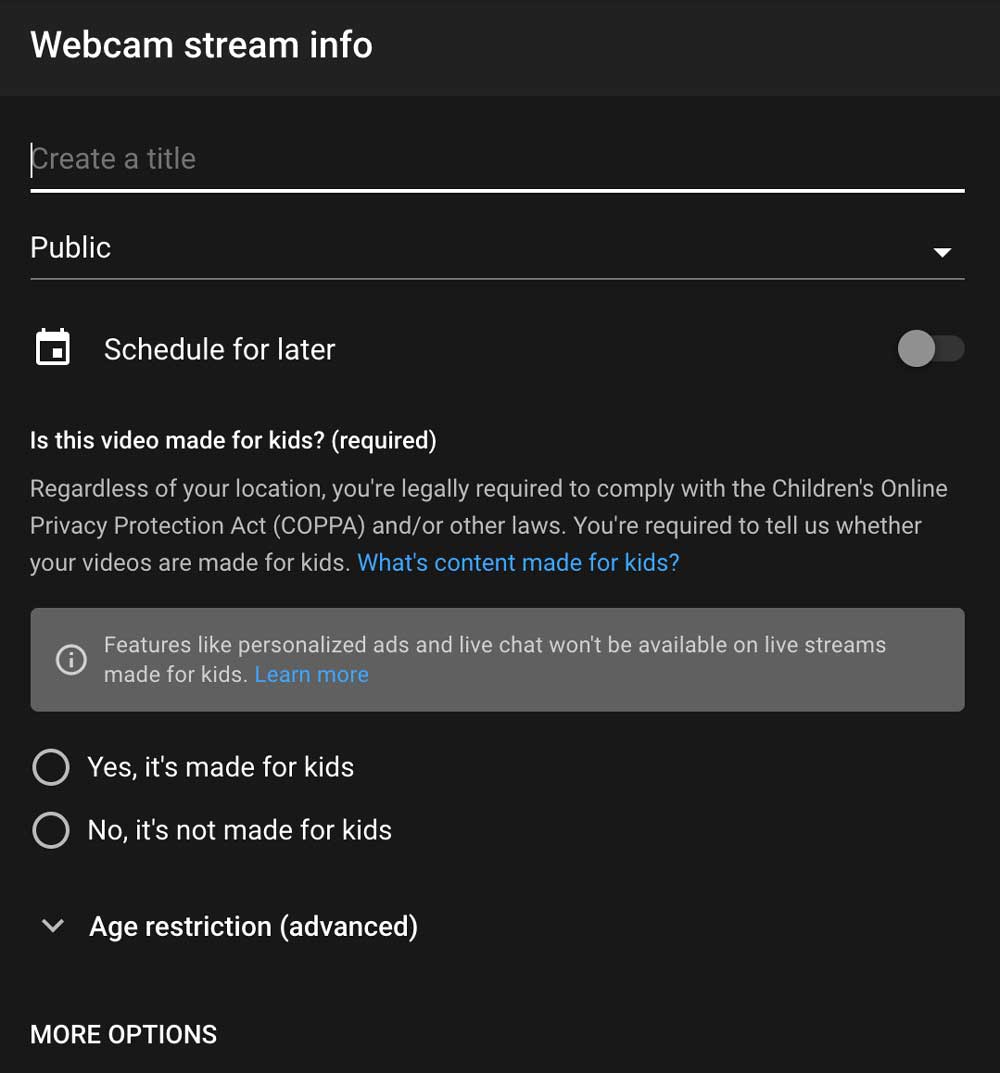
7. To view other settings, select “More options” and “Advanced Settings”
8. When finished, select “Next”. Your camera will take a thumbnail image.
9. Click “Go Live”
10. When the stream is done, click “End stream” at the bottom
You can manage scheduled streams or start a new stream using the navigational bar on the left of your desktop screen in YouTube Live.
How to stream from your mobile device using YouTube Live
- Turn on the phone or tablet you want to use for the stream and go to the YouTube app.
- At the bottom, select the PLUS icon and select “Go live”. Remember, you need to meet the eligibility requirements mentioned above to stream via mobile.
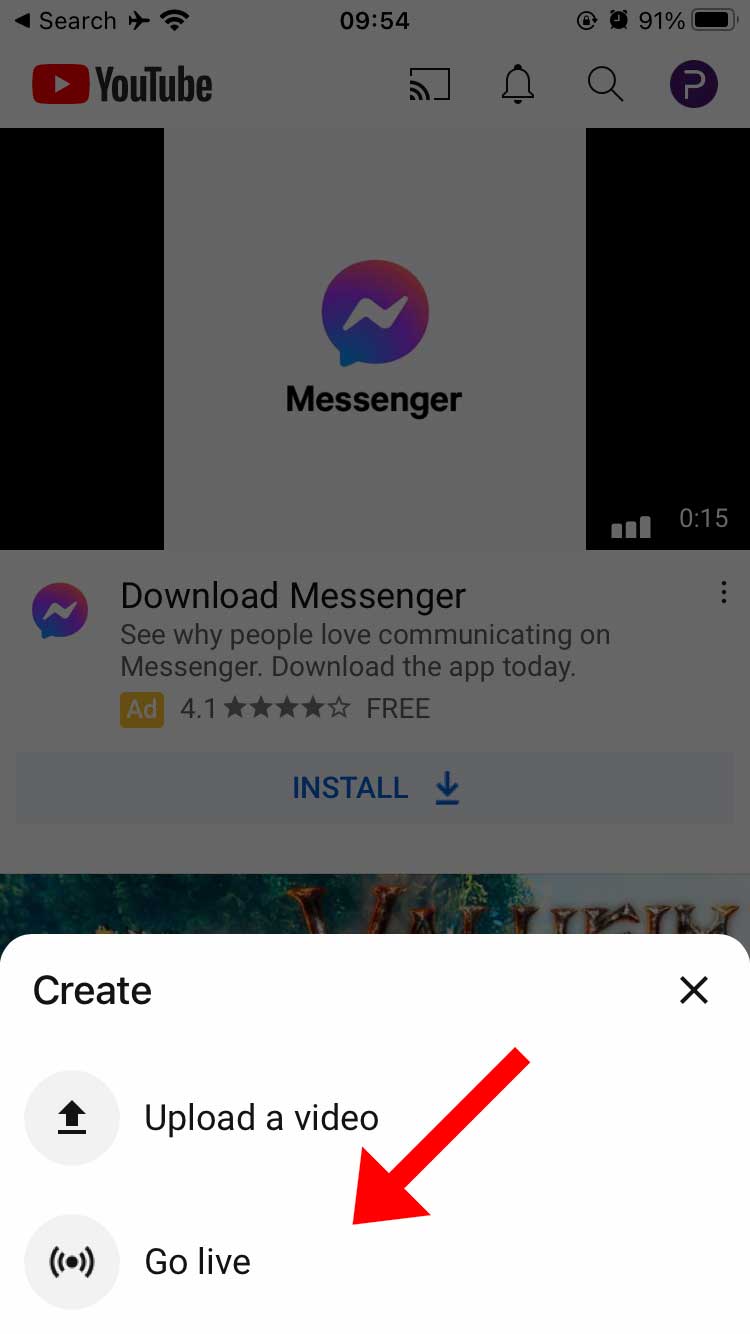
- Go through the steps, similar to setting up a webcam live stream, until all the information has been entered.
- Click “Go live” - you can also share your screen.
|
Streaming advice from event professionals Check out our free "Event planners |