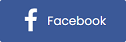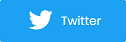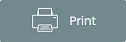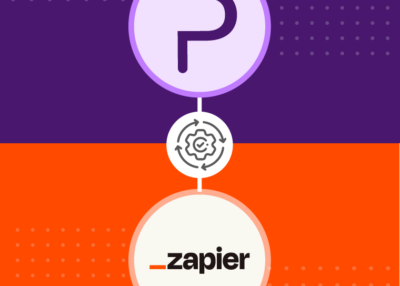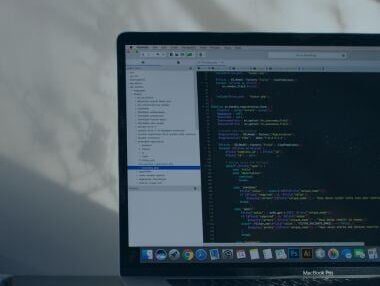Free Course: How to Use Purplepass’ Event Management Software for Education (Lesson 7)
In this lesson, we will cover all the basics while showing you the importance of using a software to manage your events. This also includes school exams, extra credit assignments, class registration, certification programs, etc., not just your common departments like athletics or the arts.
Digital ticketing is useful for managing the distribution of tickets online and at the gate, while the event management software as a whole goes far beyond the ticketing.
Let’s check it out and get started!
For those of you just starting, welcome to lesson seven of our free course on digital ticketing for schools. Jump to the button of this blog to find all the previous lessons included in this course or to move on to our last and final lesson of the series.
Using an event management software
What exactly is an event management system and why do you need it? How can schools benefit from using one?
The right software not only allows for the process of selling tickets online, processing payments and purchases. But, also incorporates full scale reporting, marketing insights, tracking links, attendance management and so much more!!
Let’s go over some of the most important elements of an event management software and how to use each one in your Purplepass account.
1. Reporting, stats and real-time alerts
There are an extensive number of report types with different functions; post-event results, attendance and check-ins, marketing stats, distribution, you get the idea. Purplepass offers a variety of reporting tools and the ability to build your own custom reports based on what you need.
Purplepass reports available in your account:
-
Ticket sales
-
Distribution
-
Marketing and social media
-
Attendance
-
Coupon codes
-
Guest list and attendance
-
Box office sales
-
Financial reports
-
Customer reports
-
Marketing reports
-
Event statements
-
Invoices
-
Charges
-
Accounting reports
Promoters can also set up to receive real-time alerts via email or text by setting specific filters and criteria in their account.
Reports give you the ability to measure whether or not your event was successful, compare results to last year or other events, view channels that brought in revenue and ones that did not, and so much more.
How can you access reports in Purplepass?
-
Log in to your Purplepass promoter account
-
Click “Sales/Stats” in the top navigation bar
-
Enter the event you would like to view stats on
-
Click through the page navigation bar to see all the different reports
You can select a date range or set how you would like to group the stats (daily, weekly, monthly). These collections of reports are available as a resource for breaking down your entire event from beginning to end and should be used to get the big picture of your event’s profitability and success.
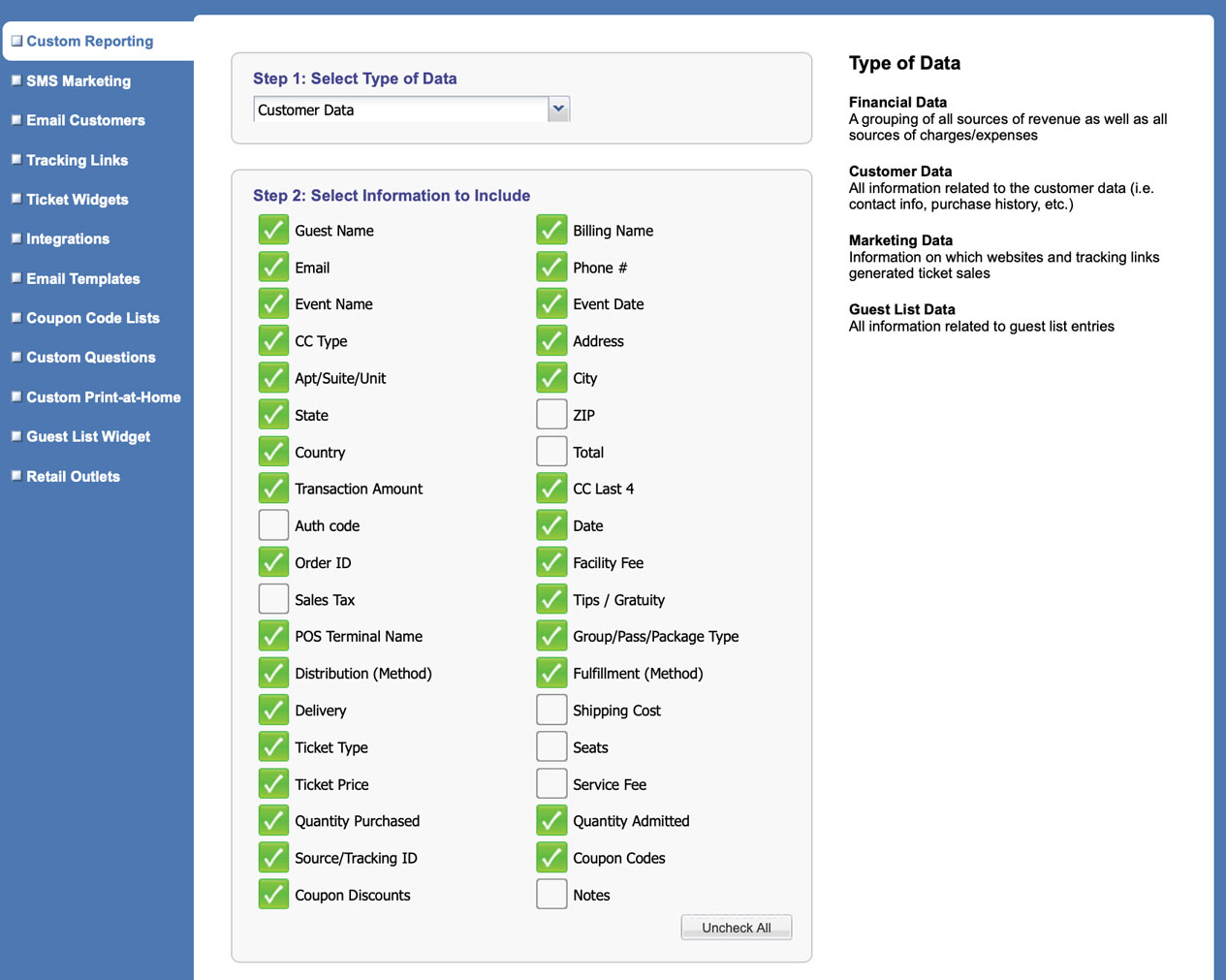
If you want to create a custom report based on your own filters and criteria:
-
Log in to your Purplepass promoter account
-
Click “Tools” in the top navigation bar
-
Click “Custom Reporting”
Here you can select the type of data you wish to export, information to include in the report, date range filters, and simple click generate report. You can export marketing data, finances, customer reports, and guest list information.

2. Enabling integrations
A good management software will come with further integration options depending on unique features or support you may need.
Purplepass offers the following integrations:
-
Ticket widgets
-
Facebook (social)
-
Mailchimp (email)
-
Eventful (discovery site)
-
Constant Contact (email)
-
SurveyMonkey (survey)
-
WordPress (ticket management)
These are all turned off until turned on. You will need to enable the ones you wish to use in your account. To do that:
-
Log in to your Purplepass promoter dashboard
-
Click “Tools” in the top navigation bar
-
Click “Integrations”
-
Here you will find a list of integrations you can enable. If they are green, that means they are already turned on. To enable, click the grey button and click “Enable syndication”.
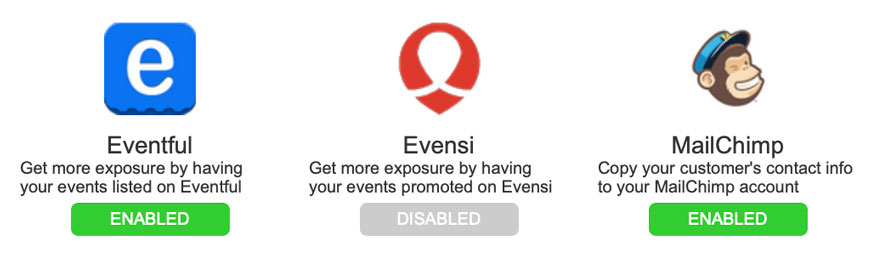 For creating ticket widgets, go back to lesson five.
For creating ticket widgets, go back to lesson five.
Click here to learn more about the Purplepass’ WordPress ticketing plugin and The Events Calendar partnership (WordPress integration).
Always make sure you’re optimizing your event management software by exploring all the available integrations and tools.
3. Manage orders and guest lists
In your Purplepass account, you have access to your guest list per event, as well as the ability to look up any order. Let’s start with the guest list option.
Guest list management
-
Log in to your Purplepass promoter account
-
Click “Guest List” in the top navigation bar
From here, you can select the event you would like to view the guest list for. You also have the option to add a guest or COMP to that list.
If you wanted to print out the list or share it, from that screen you can download the list in different formats, send via email, fax, or print it. If guests on that list need their tickets by email or resent, you also have the option to resend their tickets.
Searching orders
-
Log in to your Purplepass promoter account
-
Click “Search Orders” in the top navigation bar
Start by searching for the order you need by using the filters on the left. Once that order appears, it will show up on the right side with a variety of actions available.
-
Look up details
-
Resend tickets or confirmation
-
Refund their order
-
Transfer tickets
-
Reassign seats
-
Mark order as “Picked up”
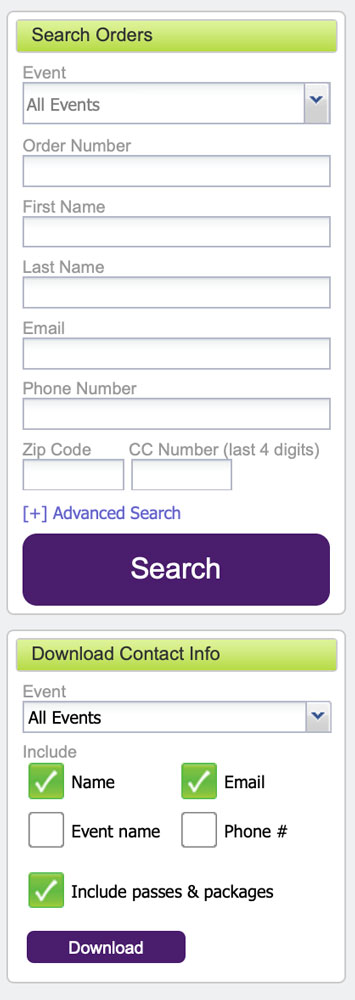
You can also view who has checked in and who hasn’t. If necessary, you can use the “memo” option to leave a note about that order. To add more actions,
-
Click “Order Actions”
-
Click “Columns”
-
And a list of different actions you can add will appear
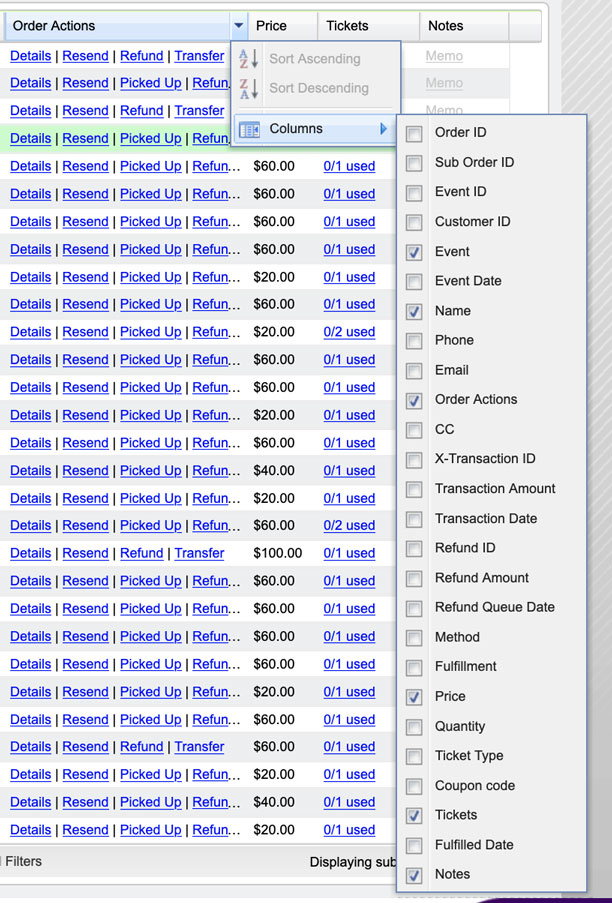
4. Marketing insights and tracking links
Although we previously covered this in reporting, it’s important to note the other marketing tools within your account beyond the reports. With marketing, there are a variety of different channels you have to monitor in order to see what’s actually working and what isn’t.
For example, affiliate programs, coupon codes, tracking links, social media channels, and distribution. All of which can be accessed in your Purplepass account.
1. Tracking links
Tracking links can be used for affiliate programs to keep track of commission or to track where traffic is coming from. For example, if you created a landing page you might include a unique tracking link on that page that directs people to where they can purchase tickets.
When you go into your reports, you will see how many people used that link to purchase tickets which translates to how many conversions your landing page made.
You can create tracking links by going into your account, using the “Tools” option, and selecting “Tracking Links”.
2. Coupon codes
Under the “Sales/Stats” tab in your account, you can monitor your coupon code activity. See what orders used a code, what code was used, how many tickets were purchased, your gross and net revenue, refunds issued, etc.
3. Social marketing
Also under the “Sales/Stats” tab, you will find a report on “Social Marketing”. This is for Purplepass' Facebook integration, allowing you to view your total number of Facebook likes, shares and check-ins.
4. Marketing reports
The marketing reports sum up all the tracking codes used as well as their activity. You can also view the traffic source (organic, referral, direct, etc.) and the total number of views per campaign.
5. Designing your ticket stock
The last part of this lesson includes the best part!
Creating your branded ticket stock (physical and digital). First you need to decide the ticket stock you want to create. You have a few options:
-
Thermal tickets: these are your basic tickets with 7 color options. On these you can include event details, ticket type, face value, and create default designs depending on the ticket (general admission, artists, security, press, age restrictions, etc.). Thermal tickets are $0.10/ticket.
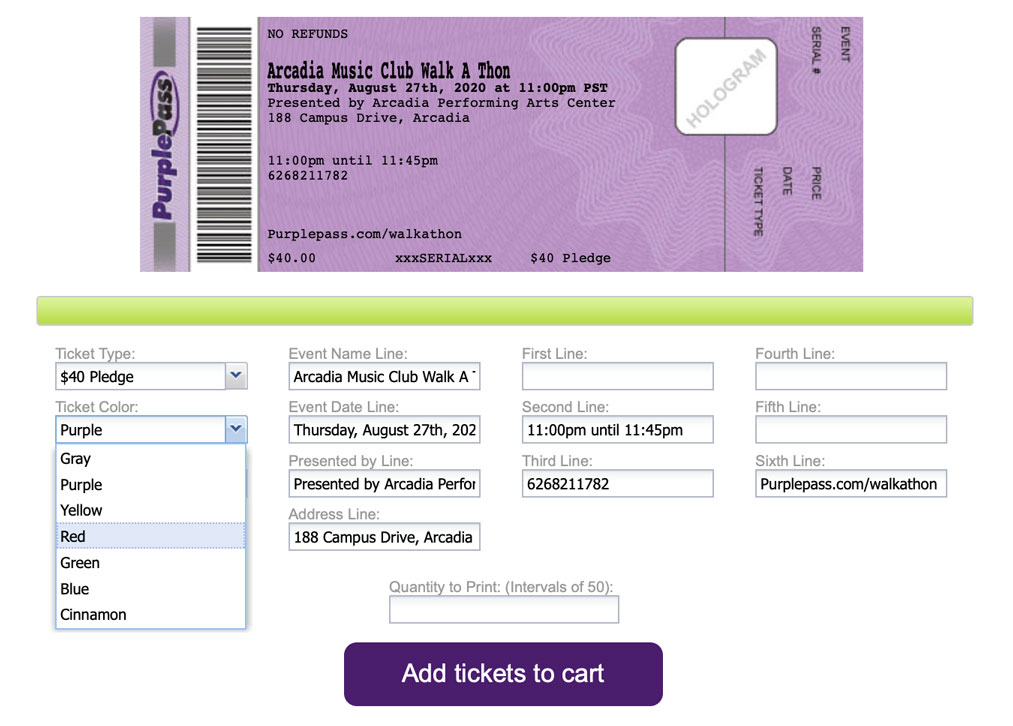
-
Full color tickets: these are the ultimate option for event tickets. Why? You can upload your own custom color artwork, graphics, logos, and include branding on the front of the ticket with sponsors on the back. Create your design, save it to your computer, and upload it directly in your account. Full color tickets are $0.12/ticket.
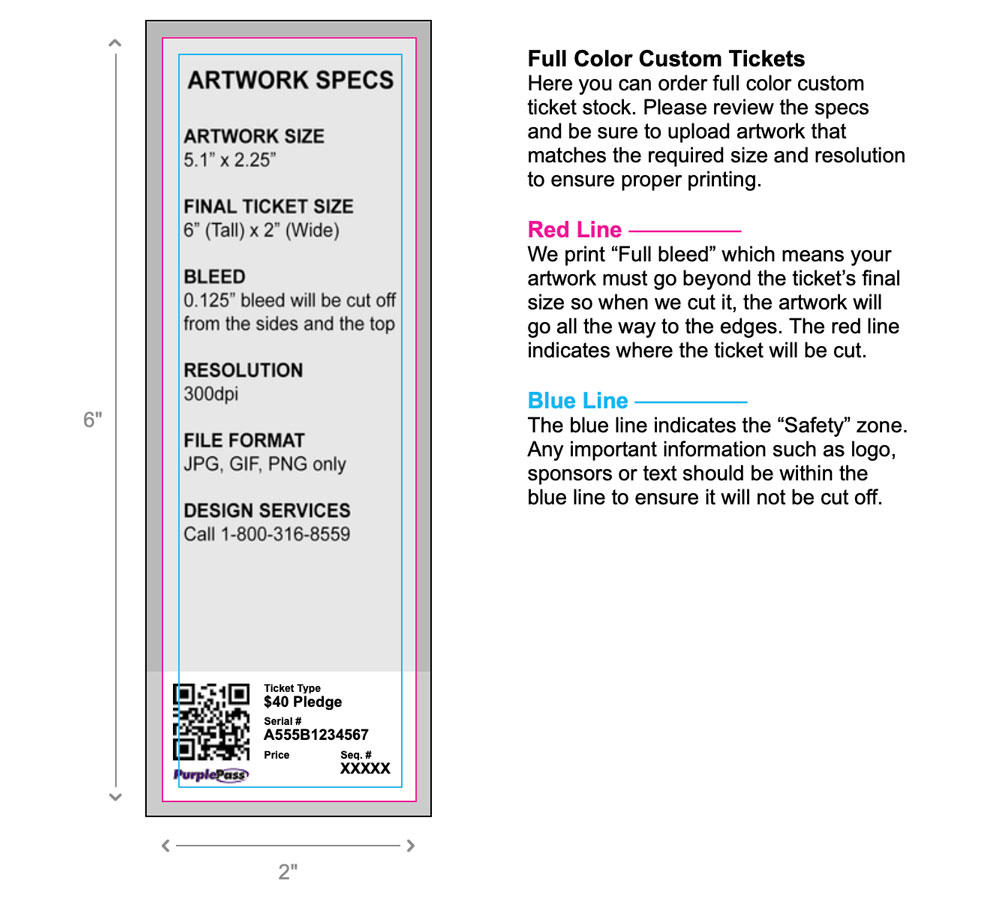
-
Custom print-at-home: these are your digital tickets that are sent via email with the option to print them out and bring to the event. You can design your email confirmation by going to the “Tools” option in the navigation bar. From there, select “Custom Print-at-Home” and create your layout. For more information on adding images to your print-at-home tickets, click here.
For other specialty requests like wristband orders or special material for tickets, please reach out to our support team at support@purplepass.com.
You made it to your last lesson! Next we will cover everything on preparing your gate and admission process for the actual event day. We will go over setting up equipment, software and hard drive needed from running registration.
Plus other helpful tips on crowd control, scanning tickets, and more.
|
Lesson #8Preparing your school event gate for |
View previous lessons
Lesson 1: Using digital ticketing for your school
Lesson 2: 5 steps for creating an optimized school event page
Lesson 3: Creating ticket types for different school events
Lesson 4: Using ticket pricing rules and ID coupon codes